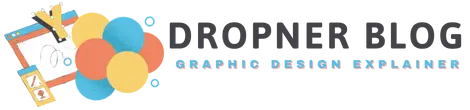How To Use The Magic Write Tool From Canva
Disclosure: This blog post contains affiliate links from Canva. Read the disclosure page for more info.

How To Use The Magic Write Tool From Canva Then?
Have you ever struggled with writing captivating content for your blog, website, or social media?
Do you wish you had a magic tool that could generate engaging and original text for you in minutes?
Well, your wish has come true with Canva’s new feature: The Magic Write Tool.
If you are looking for a way to create engaging and captivating content for your blog, social media, or website, you might want to try out the Magic Write tool from Canva.
This tool is designed to help you generate high-quality text based on your keywords, tone, length, and format.
In this blog post, we will show you how to use the Magic Write tool from Canva and share some tips and tricks to make the most of it.
What is the Magic Write tool from Canva?
The Magic Write tool from Canva is a feature that allows you to create text content for various purposes and platforms. You can use it to write blog posts, captions, headlines, bios, slogans, and more.

Also, read the following:
Increase views on Instagram with Highlight Covers from Canva
The tool uses artificial intelligence to generate text that matches your preferences and goals. You can customize the text by choosing the keywords, tone, length, and format that suit your needs.
How to use the Magic Write tool from Canva?
To use the Magic Write tool from Canva, you need to have a Canva account and access to the Pro or Enterprise plan. If you don’t have one yet, you can sign up for a free trial here. Once you have logged in to your account, follow these steps:
- Go to the Create page and select Text from the menu on the left.
- Choose the type of text you want to create from the options on the right. For example, if you want to write a blog post, select Blog Post.
- Enter your keywords in the box below the text type. These are the words or phrases that describe your topic or main idea. For example, if you want to write a blog post about how to use the Magic Write tool from Canva, you can enter “How To Use The Magic Write Tool From Canva“.
- Choose the tone of your text from the dropdown menu below the keywords. This is how you want your text to sound or feel. For example, if you want your text to be informative and helpful, you can choose Informational.
- Choose the length of your text from the slider below the tone. This is how long you want your text to be in terms of words or characters. For example, if you want your text to be around 500 words, you can adjust the slider accordingly.
- Choose the format of your text from the dropdown menu below the length. This is how you want your text to be structured or organized. For example, if you want your text to be a blog post with headings and paragraphs, you can choose Blog Post.
- Click on Generate Text and wait for a few seconds for the tool to create your text.
- Review your text and make any changes or edits as needed. You can also click on Generate More Text to see different variations of your text based on your preferences.
- When you are happy with your text, click on Copy Text to copy it to your clipboard or click on Download Text to save it as a file.
- You can also click on Share Text to share it with others via email or social media.
Tips and tricks for using the Magic Write tool from Canva
Here are some tips and tricks for using the Magic Write tool from Canva effectively:
- Use specific and relevant keywords that capture your topic or main idea clearly.
- Experiment with different tones, lengths, and formats to see what works best for your purpose and audience.
- Check your text for grammar, spelling, punctuation, and accuracy before publishing or sharing it.
- Use your own voice and style to personalize your text and make it unique.
- Add images, videos, or other elements from Canva’s library to enhance your text and make it more visually appealing.
What The Magic Write Tool From Canva Can Do For Your Website?
The Magic Write Tool is a powerful and easy-to-use tool that helps you create stunning text for any purpose.
Whether you need a catchy headline, a captivating introduction, a persuasive call to action, or a compelling story, The Magic Write Tool can help you write it with just a few clicks.
How does it work? It’s simple. Just enter your topic, choose your tone and format, and let The Magic Write Tool do the rest. It will generate a unique and relevant text for you based on your preferences and goals.
You can also edit and customize the text as much as you want, or generate more options if you need more inspiration.
The Magic Write Tool is not only a great way to save time and effort, but also to improve your writing skills and learn from the best.
The Magic Write Tool uses advanced natural language processing and artificial intelligence to analyze millions of texts from various sources and generate high-quality content that matches your style and voice.
With The Magic Write Tool, you can create amazing content for any platform and audience.
Whether you want to write a blog post, a newsletter, a landing page, a social media post, an email, or anything else, The Magic Write Tool can help you write it faster and better.
Ready to try it out? Sign up for Canva Pro today, and start using The Magic Write Tool for free. You’ll be amazed by how much easier and fun writing can be with this magic tool.
Conclusion
The Magic Write tool from Canva is a powerful and easy-to-use feature that can help you create amazing text content for various platforms and purposes. You can use it to write blog posts, captions, headlines, bios, slogans, and more in minutes.
You can customize your text by choosing the keywords, tone, length, and format that suit your needs. You can also edit, copy, download, or share your text with others.
We hope this blog post has helped you learn how to use the Magic Write tool from Canva and inspired you to try it out for yourself.
If you have any questions or feedback about this tool or this post, please leave a comment.
How To Use The Magic Write Tool From Canva Read More »